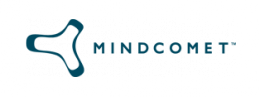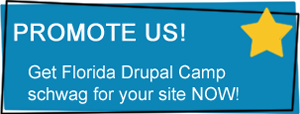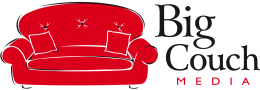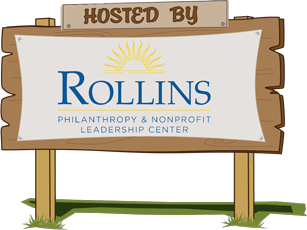Reply to comment
Beginners Guide
Florida Drupal Camp 2011
Beginners Track Documentation
Most recent revision can be found at:
http://fldrupalcamp.org/beginners-guide
A PDF version can be found here.
Welcome!
Thank you for choosing to be a part of the third annual Florida Drupal Camp!
If you are signed up for or plan to attend any sessions in the beginner track this guide will help you significantly!
This year we request that all attendees, especially beginners, install the “Acquia Drupal Stack”. The Acquia Drupal Stack or DAMP provides a single program that runs Drupal on your local computer. This is especially useful if you plan to follow along with the presenters. If for any reason during the day the event loses internet you will not suffer by not being able to follow along, it’ll be right there on your computer!
Important download information:
All drupal 7 installations, drupal 7 modules and database backups have been prepackaged for all members to download easily (Please do so!) from the following link:
Please right click and choose "save as" on the following links! Note: File is approx 23MB.
HERE or HERE
This guide would like to thank Acquia (http://www.acquia.com) for allowing Florida Drupal Camp to replicate their Installation guide.
Acquia Drupal Stack - Installation & Update
Stack and site installation overview
- Install the Acquia Drupal Stack and first local website
- Installing Drupal 7
- Importing a site from a database backup
Install the Acquia Drupal Stack and first local website
- Download the Acquia Drupal Stack installer package for your operating system from http://acquia.com/downloads to your local computer.
- For Windows, this will be a file called something like acquia-drupal-win-1.x-x.x.exe.
- For Mac OS X, this will be a disk image file called something like acquia-drupal-osx-1.x-x.x.dmg
- Run the installer
- Windows - Double click the installer .exe file to begin installing the Acquia Drupal Stack.
- Mac OS X - Double click the .dmg file to mount it. Begin installing the Acquia Drupal Stack by double clicking the Acquia Drupal Stack Installer file contained in the .dmg (Do not drag it into the applications directory). Depending on your security settings, you might need enter your administrative password to permit the installation.
- Welcome to Acquia Drupal screen - Read the installer's welcome message. Click "Next" to continue.
- Windows only: Select installer components. The XMailer component allows sites hosted in the Acquia Drupal stack to send e-mail. Mac OS X has this functionality built in.
- Overview screen - This page shows the names and versions of the software about to be installed. Click "Next" to continue.
- License Agreement screen - Read the license agreement. To accept the term of the license , click the "Yes" radio button. Click "Next" to continue.
- Choose Installation Location screen - You can define alternate installation locations for the Acquia Drupal Stack on this screen. The standard locations are appropriate for most users' systems. The sites folder is where your Drupal install, modules and sites will be located.
- Windows
- Acquia Drupal Stack: C:\Program Files\acquia-drupal
- For Windows XP
- Site: C:\Documents and Settings\[Username]\Sites\acquia-drupal
- For Windows Vista and Windows 7
- Site: C:\Users\[Username]\Sites\acquia-drupal
- Mac OS X
- Acquia Drupal Stack: /Applications/acquia-drupal
- Site: /Users/[username]/Sites/acquia-drupal
- Click "Next" to continue.
- Port Settings screen - You can define alternate ports to access the Apache web server and MySQL database server on this screen if the standard ports conflict with other applications on your system. Click "Next" to continue.
- Drupal Settings screen
- Username and password - These are the login credentials for Drupal User 1 on your new locally hosted website.
- E-mail- Enter a working e-mail address - if your local site has access to the internet, you will be able to reset your password via this address.
- Keep this information for future reference - You need it to access and make changes to your website.
- Click "Next" to continue.
- Review Your Information screen - Check that all settings are correct and click "Next" to continue.
- Ready to Install screen - Click "Next" to install the Acquia Drupal Stack using your settings. The installation takes a few minutes to complete.
Windows Firewall
Near the end of the Windows installation, you may see a Windows security alert asking you if you want to keep blocking the Apache HTTP server's connections from the Internet or a network. Click "Unblock" if you want full functionality, including access your Drupal web site from outside your computer. Alternatively, block it if required by your security needs and you do not need to access your web site from outside your computer.- Congratulations, you're done! screen - If the checkbox is checked, you can now launch the Acquia Drupal Control Panel application by clicking "Finish".
Installing Drupal 7 in to Acquia Drupal Stack
As of February 9, 2011 Acquia has not yet upgraded the Acquia Drupal Stack with Drupal 7. The entire Beginners track uses only Drupal 7. This is how we will import Drupal 7 and utilize it with the Drupal Acquia Stack.
- Getting Drupal 7 –
- If you have NOT downloaded the beginners track compilation follow these directions:
- First we need to visit http://www.drupal.org/start you will see a green button that states “Download Drupal 7.0”
- http://drupal.org/project/drupal
- Proceed to step 2.
- If you HAVE downloaded the beginners track compilation follow these directions:
- Extract the beginners track compilation to your desktop.
- Inside “FLDC2011_Compilation” you will see a folder labeled ‘drupal-7.0’ this folder has a complete install of Drupal 7 with all modules necessary pre-installed.
- Copy the 'drupal-7.0' folder and paste it in to your sites directory next to the ‘acquia-drupal’ folder. Do NOT paste the 'drupal7.0' folder IN in the 'acquia-drupal' folder.
- Skip step 2.
- Once downloaded you will unzip or extract Drupal 7 to your sites folder.
- This will not replace ‘acquia-drupal’ or be installed to that folder.
- Windows
- For Windows XP
- Site: C:\Documents and Settings\[Username]\Sites\
- For Windows Vista and Windows 7
- Site: C:\Users\[Username]\Sites\
- Mac OS X
- Site: /Users/[username]/Sites/acquia-drupal
- Making your first Drupal 7 website – once you have downloaded and extracted Drupal 7 to your sites directory will we create a site using Drupal 7.
- Launch the "Acquia Drupal Control Panel"
- Windows:Start -> Programs -> Acquia Drupal Stack -> Acquia Drupal Control Panel
- Mac OS X: Launch the Acquia Drupal Control Panel from your Applications directory
- On the “Acquia Drupal Control Panel” click Settings
- From this point you will select the “Sites” tab
- Click on Import
- Site path: browse to the drupal-7.0 folder that was extracted to your Sites folder.
- Choose “Create new database”
- New DB name: give it a unique name
- Domain
- Server: localhost
- Subdomain: Please choose the subdomain of your site
- For example: myfirstsite
- URL path: Should be left blank.
Importing a site from a database backup
This step is completely optional and not required to install Drupal 7. This is information on how to load a database from a restore point in case you fall behind during Saturdays presentations.
If you are trying to import a website that was premade for the beginners track please follow these directions.
- Follow the steps listed in the previous section “Installing a Drupal 7 site”
- Visit your newly installed site in your web browser
- Login with the username and password you created when you installed Drupal Acquia Stack.
- Using the administration menu at the top of the screen click on “Modules”
- Scroll down the module listing page until you come to a group labeled “Other”.
- Checkmark the module named “Backup and Migrate”.
- Scroll down the bottom of the page and click the “save” button.
- Using the administration menu at the top of the screen click on “Configuration”
- Under “System” click on “Backup and Migrate”
- Click the tab named “RESTORE”
- Navigate to your “FLDC_Compliation” folder then to the “Sessions” folder to select a file to upload.
- Click Restore
- Done!